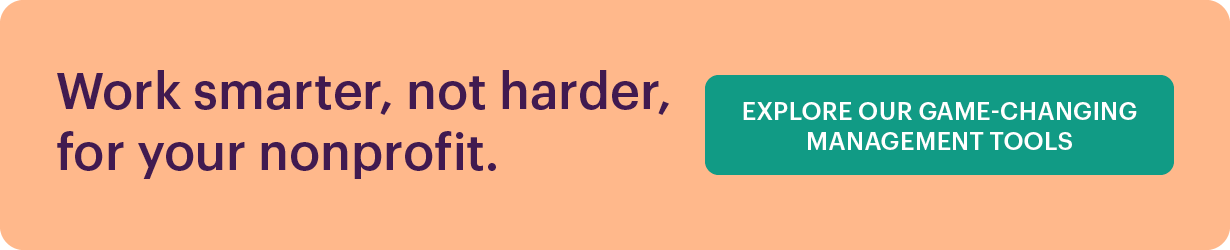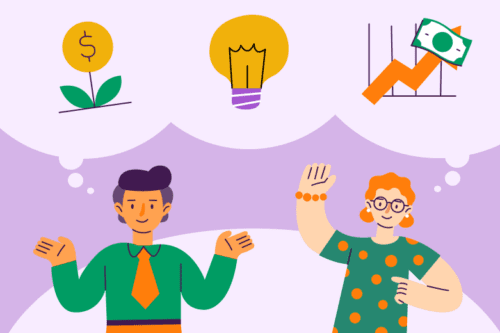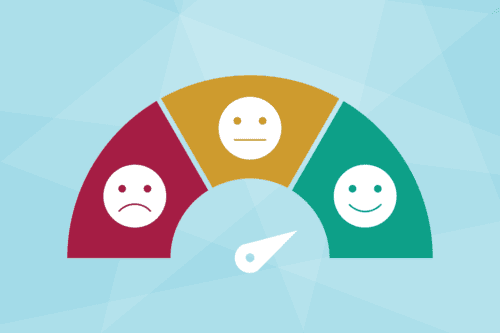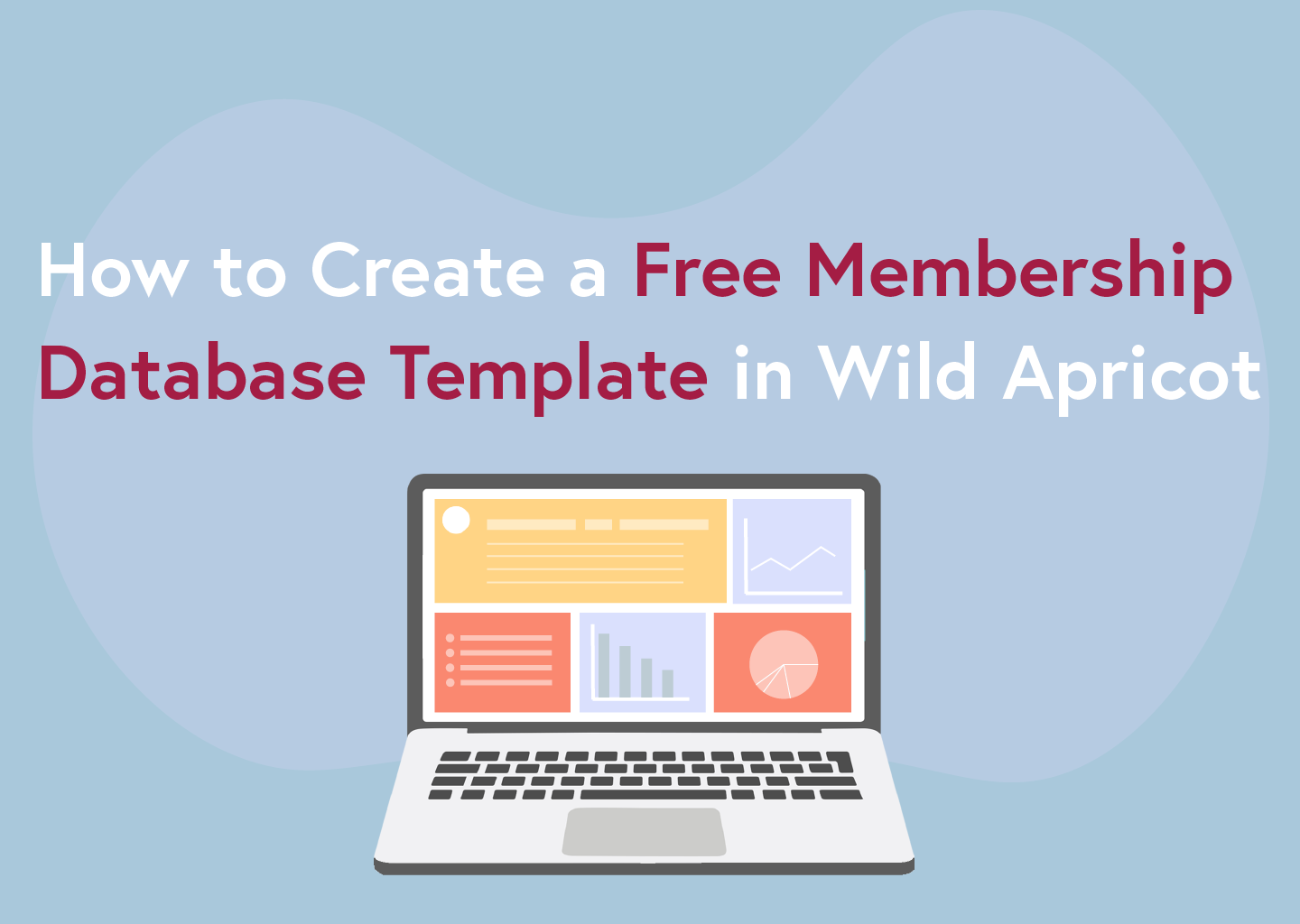
How to Create a Free Membership Database Template in WildApricot
Your members are at the heart of your organization, and the information you have about them is crucial when it comes to keeping them engaged, providing them with a valuable experience, and growing your membership.
However, too many organizations are missing out on everything their member data can help them achieve because they don’t maintain a clean, functional membership database.
Some organizations are even still using an Excel spreadsheet, where records can easily be lost and all administrative tasks have to be done manually.
If that’s you and you’re looking to start taking full advantage of your member data, we recommend you try membership management software.
Not only will it keep all your member records safely in one place, but it will also help automate most of your tasks and help you send emails to your members, process their membership fees, take donations, manage events, build a website, and much more.
WildApricot (that’s us!) is the number one provider of membership management software, used by over 28,000 organizations worldwide. WildApricot provides a free, 60-day trial of the full version. In just an afternoon, you can upload your contact database and build your entire website.
Using a WildApricot membership database template, your member data will live safely in the cloud so your users can access it from a desktop, phone or tablet. Here’s what you’ll be able to do:
- Easily search and manage your database
- Customize membership levels and automate renewals
- Save hours with automatic database updates in real time
- Allow members to update their own details in their member profile
- Store your data in a secure database
- Add a searchable online member directory
In this post, we’ll go over exactly how you can set up your own WildApricot membership database. To get started, let’s set up a free 60-day trial.
How Do I Start a WildApricot Trial?
Click here to start a free, 60-day trial of WildApricot. This will allow you to quickly and easily put together your membership database using our easy templates.
To access your free trial, simply enter your info and click Activate your WildApricot account.
Once your account is activated, you’ll be asked if you’d like help setting up your trial. If you choose yes, then you’ll be taken through an easy set-up guide that will help you hit the ground running.
If you choose to skip the guide, you’ll be taken straight into the back end of your new WildApricot membership management system. For the purposes of this tutorial, I’ll take you straight to the back end dashboard.
What Do I Need to Know About How the Membership Database Works in WildApricot?
Before we dive into how to create your membership database, there are a few things I’d like to cover about how your database will operate.
Everyone in your WildApricot database is a contact. A contact can be a member, an event attendee, a donor, a newsletter subscriber, or any combination of these roles.
Members are a special type of contact. They can have membership cards, special access to member-only pages and events, and their contact records include membership-related fields such as renewal date and member status.
A contact becomes a member when they are assigned a membership level. Each membership level you create and assign can have a different membership fee, renewal period, policies, benefits, etc.
A membership can be individual, but if you’d like to offer discounts to groups, families or teams, you can set up membership bundles.
Contacts and members can be added manually or imported in bulk. Members can also add themselves through an online membership application form and edit their information or preferences through a member portal and app.
Now that we’ve covered the difference between contacts and members, let’s look at how to create your membership database.
How Do I Create a Membership Database?
Step 1: Create membership levels
Before you can import a member list or start giving people the option to sign up for membership, you need to create membership levels. These will help distinguish different types of membership, price points, benefits, how often they renew, what emails they receive, etc.
In this example, we’re creating 3 membership levels: Gold, Silver and Bronze.
Start by hovering over the Members menu and clicking on Levels. Click the Add Level button.
You’ll see three tabs: General, Renewal Policy and New Applications.
Under the General tab, you can input your membership level name, indicate whether the membership is individual or a bundle, add the membership fee, add a description and change other settings.
If you want members to be able to apply for membership on your website by filling out a membership application form, make sure Public can apply is checked off.
Under the Renewal Policy tab, you can set up a renewal period and set up which emails are automatically sent to members and when.
Under the New Applications tab, you can set up an automatic email to be sent to members when they first join and indicate whether members need to be approved before their membership can be activated.
Step 2: Add database fields
This is the information that you’ll be collecting about your members, such as their contact information, join date, and membership preferences. This will be useful for mapping information that you will import later and for asking the right questions in the membership application form on your website.
There are two types of database fields we’ll be adding: Common fields and Membership fields.
Common fields contain basic information like name and email address and can apply to any contact in your database, such an event attendee, a donor, newsletter subscriber, etc.
Membership fields contain membership specific information and can apply only to members, i.e. contacts who’ve been assigned a membership level. These can be included on the membership application form on your website.
In this example, we’ll be adding a Common field ‘Country’ and a Membership field that indicates whether the member is interested in volunteering.
To add a new Common field, hover over the Contacts menu and click on Common fields. You can create a new common field by clicking the Add new field button.
Here you’ll be able to create a name for your field, decide what type of field it is (text, multiple choice, dropdown, attachment, etc), indicate whether it is required, indicate whether the field is visible to the public and set other options.
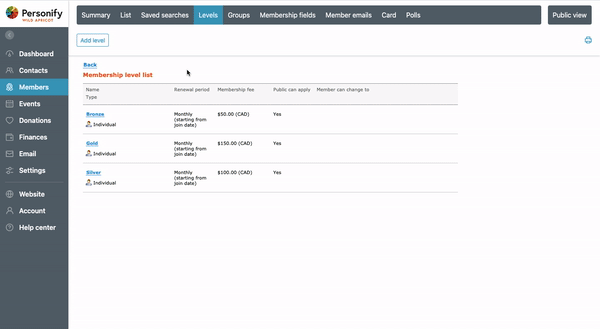
To add a new Membership field, hover over the Members menu and click on Membership fields. You can create a new membership field by clicking the Add new field button.
Here you’ll be able to set similar options to the ones you can set for a common field, but you can also indicate which membership levels the field can be used in, as well as indicate whether members can edit this field and where they can do so.
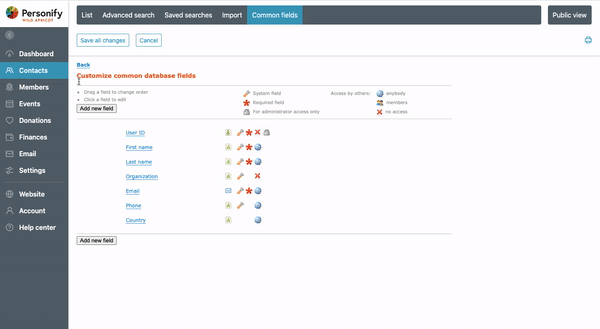
Step 3: Set member privacy options
There is probably some member information that you would want the public to see — for example, if you have an online member directory on your website.
But there might also be some information that you want to restrict to only members and maybe even just to the administrator, such as member ID numbers and other private information.
You can easily set up these preferences in our template. Click the Settings menu then click the Privacy option within the Members section. Click the Edit button.
Here you’ll be able to indicate for each field whether it’s accessible by the public, by members or by the administrator only. You can also lock changes so that members can’t edit the field.
When you are finished adjusting the privacy settings, click the Save button. You will be asked whether you want to apply these changes to existing records as well as new records.
Step 4: Add your members
This can be done manually, by importing a spreadsheet or by letting members fill out a membership application form on your website.
Manually
To add your members manually, click on the Contacts menu, then click Add member, fill out the necessary information and hit Save. You’ll notice that the common fields and membership fields you created earlier will appear here, as well as the membership levels you set up.
Import
To bulk import your members, prepare a spreadsheet (xls, xlsx, csv or xml) and make sure your headings match the common fields and membership fields you created. Here’s an example of a spreadsheet I created for this database I’m creating:
To start the import, hover over the Contacts menu and click Import. This is where you’ll be able to upload your file.
Once you select your file, you’ll need to make sure your headings are properly mapped to each of your fields. WildApricot should recognize them automatically for the most part, but you may need to correct some by selecting the correct heading → field mapping.
And that’s it! After this step, all your members and their information will be imported.
Create an online form
You can also let your members apply for membership by filling out an online membership application form. To create a form, head over to the Website menu, click Edit, then click on Gadgets. From here, you can select the Membership application gadget and simply drag it over to your website page. Hit Save — and that’s it, your application form is now ready!
Regardless of how you decide to add your members, this is what your membership database will look like in the back end once you’re done:
Here you’ll be able to click on each individual member to view or edit their information, search for members and create filters to view your database in a variety of ways.
Your membership database is ready to use!
If you’d like to take this one step further and create an online member directory, check out this post.
So there you have it! You’re now ready to create your own free membership database quickly and easily using our template. (If you haven’t yet started a free trial, do so now so that you can get set up.)
If you’d like more details on further customizing your database, all the possible ways in which you can use it, and answers to common troubleshooting issues, be sure to visit the WildApricot Get Help site.